📝1) মাইক্রোসফট ডিস্ক অপারেটিং সিস্টেম (Microsoft Disk Operating System)
পার্সোনাল কম্পিউটারের প্রথম অপারেটিং সিস্টেম হল DOS । Microsoft সংস্থা IBM-এর পার্সোনাল কম্পিউটারগুলির জন্য MS-DOS তৈরি করে। 1990 সাল পর্যন্ত বহুলভাবে DOS ব্যবহৃত হয়েছিল। এরপর থেকে এর ব্যবহার কমতে থাকে Window ভিত্তিক অপারেটিং সিস্টেম ব্যবহার করার জন্য।

👉 DOS এর বৈশিষ্ট্য (Characteristics of DOS) –
- – DOS একটি CLI (Command Line Interface) ভিত্তিক অপারেটিং সিস্টেম।
- – এটি একটি এক-ব্যবহারকারী (Single user) অপারেটিং সিস্টেম।
- – এই অপারেটিং সিস্টেমে কি বোর্ডের সাহায্যে ইনপুট বা নির্দেশ প্রদান করা হয়।
- – এই অপারেটিং সিস্টেম কতকগুলি কমান্ডের সাহায্যে কম্পিউটার সিস্টেম পরিচালনা করে।
- – এই অপারেটিং সিস্টেমে একটি প্রম্পট (Prompt) থাকে। এই ডস-প্রম্পটে কমান্ডগুলি টাইপ করা হয়।
- – DOS একটি সিঙ্গল ইউজার সিঙ্গল টাস্ক অপারেটিং সিস্টেম।
👉 DOS-এর ফাইলসমূহ (Types of Files in MS-DOS)
MS-DOS-এ প্রধানত দুই ধরনের ফাইল থাকে।
I) সিস্টেম ফাইল (System File) : কম্পিউটার বুটিং-এর জন্য এই ফাইলের প্রয়োজন হয়। MS-DOS এর প্রধান সিস্টেম ফাইলগুলি হল— COMMAND.COM, MSDOS.SYS এবং IO.SYS। এই ফাইলগুলি অপারেটিং সিস্টেমের নিজস্ব ফাইল। এগুলি ব্যবহারকারীরা তৈরি বা পরিবর্তন করতে পারে না।
II) স্টার্ট-আপ ফাইল (Startup File) : ব্যবহারকারী দ্বারা সম্পাদনযোগ্য কম্পিউটার বুটিং-এর জন্য প্রয়োজনীয় ঐচ্ছিক ফাইলগুলিকে স্টার্ট-আপ ফাইল বলা হয়। যখন মেশিন বুট (Boot) করা হয় তখন এই ফাইলের নির্দেশগুলি নিজে থেকেই পরপর সম্পাদিত হতে থাকে। স্টার্ট-আপ ফাইলগুলি হল—CONFIG.SYS এবং AUTOEXE.BAT।
👉 MS-DOS-এর নির্দেশসমূহ (MS-DOS Commands)
MS-DOS-এর নির্দেশ বা কমান্ডগুলি ব্যবহার করা হয় ডিস্ক ও ফাইল পরিচালনার কাজে। MS-DOS কমান্ড দুই প্রকার। যথা—
I) আভ্যন্তরীণ নির্দেশ (Internal Command) : DOS-এর প্রধান সিস্টেম ফাইল COMMAND.COM ফাইলের মধ্যে অবস্থান করে DOS-এর আভ্যন্তরীণ নির্দেশ। বুটিং প্রক্রিয়ার সময় কমান্ডগুলি ডিস্ক থেকে RAM-এ স্বয়ংক্রিয়ভাবে স্থানান্তরিত হয়।
✍️কমান্ডগুলির বৈশিষ্ট্য হল-
- – এই আদেশগুলি প্রায়ই ব্যবহার হয় এবং খুব দ্রুত সম্পাদিত হয়।
- – কমান্ডগুলি আকারে ছোটো হয়।
- – কমান্ডগুলি মেমোরিতে খুব কম জায়গা নেয়।
- – কমান্ডগুলির সাহায্যে খুব কম সময়ে কাজ করা যায়।
- – এই কমান্ডের ফাইলগুলি সিস্টেম ফাইলের সঙ্গে থাকায় ফাইলগুলি মোছা যায় না ।
উদাহরণ – CLS, DIR, CD, Copy, DEL, CHDIR, ERASE, MD, MKDIR, RD, RMDIR, DATE, TIME, VER, REN ইত্যাদি।
II) বহিস্থ নির্দেশ (External Command) : এগুলি হল সহায়ক (অক্সিলিয়ারি) প্রোগ্রাম ফাইল যেগুলি ডিস্কে থাকতে পারে বা নাও থাকতে পারে। যদি ফাইলগুলি থাকে তবেই আমরা এই আদেশগুলি ব্যবহার করতে পারি।
✍️ এই কমান্ডগুলির বৈশিষ্ট্য হল :
- – বহিস্থ আদেশ সাধারণত অভ্যন্তরীণ আদেশের থেকে কম ব্যবহৃত হয়।
- – কমান্ডগুলি আকারে বড়ো হয়।
- – কমান্ডগুলি দ্বারা কাজ করতে বেশি সময় লাগে।
- – প্রয়োজনে কমান্ডগুলি ডিস্ক থেকে মোছা যেতে পারে।
- – DIR কমান্ডের সাহায্যে এই কমান্ডগুলির তালিকা দেখা যায়।
উদাহরণ – EDIT, MOVE, TREE, ATTRIB, SORT, DISK COPY, CHKDSK ইত্যাদি।
📝 2) উইন্ডোস অপারেটিং সিস্টেম (Windows Operating System)
MS-DOS একটি কমান্ডভিত্তিক অপারেটিং সিস্টেম অর্থাৎ এই অপারেটিং সিস্টেমে কাজ করতে হলে বিভিন্ন কমান্ড প্রয়োগ করতে হয়। এই কমান্ড বা নির্দেশগুলি ব্যবহারকারীকে সব সময় মনে রাখতে হয় যা খুবই কষ্টকর।
তা ছাড়া নির্দেশগুলি কীবোর্ড দ্বারা টাইপ করতে হয় যার জন্য ভুলত্রুটি হবার সম্ভাবনা যথেষ্ট। এই সমস্যা দূর করার জন্যই উইন্ডোস অপারেটিং সিস্টেমের প্রচলন শুরু হয়।

মাইক্রোসফট কর্পোরেশন 1991 সালে পার্সোনাল কম্পিউটারের জন্য Windows-এর প্রথম ভার্সন 3.0 তৈরি করে। এরপর বিভিন্ন সময়ে নতুন নতুন ভার্সানের মধ্য দিয়ে এটিকে পরিবর্তন করে 1995 সালে Window 95 নামে অপারেটিং সিস্টেমটি বাজারে ছাড়া হয়।
Window একটি স্বয়ংসম্পূর্ণ এবং উচ্চমানের অপারেটিং সিস্টেম। এই অপারেটিং সিস্টেমটি DOS ছাড়াও কাজ করতে পারে আবার প্রয়োজনে এটি DOS পরিবেশে কাজ করার সুবিধা প্রদান করে। Windows অপারেটিং সিস্টেমটি মেনু (Menu) ও আইকন (Icon) নির্ভর Single User – Multitasking অপারেটিং সিস্টেম।
বর্তমানে সমস্ত কম্পিউটারই উইন্ডোস অপারেটিং সিস্টেমের সাহায্যে চালানো হয়। যেমন-Windows 98, Windows 2000, Windows XP, Windows ME, Windows Vista, operating system windows 8.1 , Windows 7, 8, 10 এবং 13 ইত্যাদি অপারেটিং সিস্টেমগুলি বর্তমানে অধিক ব্যবহার হচ্ছে।
👉 উইন্ডোস অপারেটিং সিস্টেমের বৈশিষ্ট্য (Characteristics of Windows Operating System)
ইন্টারফেস (Interface) : উইন্ডোস একটি Graphical User Interface (GUI) ভিত্তিক অপারেটিং সিস্টেম হওয়ায় বিভিন্ন মেনু ও আইকনের সাহায্যে ব্যবহারকারীরা সহজেই কম্পিউটার সিস্টেম পরিচালনা করতে পারে।
মাল্টি-ইউজার (Multi-user) : উইন্ডোস-এর কিছু বিশেষ ভার্সান যেমন Windows NT, 2000, XP ইত্যাদি একাধিক টার্মিনালে সংযুক্ত করে বহু ব্যবহারকারী একসঙ্গে কাজ করতে পারে।
মাল্টিটাস্কিং (Multitasking) : উইন্ডোস অপারেটিং সিস্টেম একসঙ্গে অনেকগুলি কাজ করতে পারে। যেমন—কোনো ডকুমেন্ট তৈরি করতে করতে গান শোনা যায়। ইন্টারনেট থেকে ফাইল ডাউনলোড করা যায় ইত্যাদি।
নেটওয়ার্কিং (Networking) : উইন্ডোজ অপারেটিং সিস্টেমের সাহায্যে একাধিক কম্পিউটারের সঙ্গে যুক্ত হয়ে নেটওয়ার্ক গঠন করে যা তথ্য আদানপ্রদানে সহায়তা করে।
ইন্টারনেট ব্যবস্থা (Internet Facility) : উইন্ডোস অপারেটিং সিস্টেমে Internet Explorer- এর সাহায্যে ইন্টারনেটের সুবিধাগুলি যেমন ই-মেল, চ্যাটিং প্রভৃতি সুবিধা নেওয়া যায় ।
অ্যাপ্লিকেশন সফ্টওয়্যারের ব্যবহার (Use of Application Software) : উইন্ডোস অপারেটিং সিস্টেমে বিভিন্ন ধরনের অ্যাপ্লিকেশন সফ্টওয়্যার ব্যবহার করে নানারকম কাজকর্ম করা হয় এবং এক সফ্টওয়্যার থেকে অন্য সফ্টওয়্যারে তথ্য আদানপ্রদান করা যায়।
রিসোর্স ম্যানেজমেন্ট (Resource Management) : উইন্ডোস অপারেটিং সিস্টেমে সহজেই কম্পিউটার রিসোর্সগুলি পরিচালনা করে।
মাউস (Mouse) : উইন্ডোস অপারেটিং সিস্টেমে মাউস নামক ইনপুট যন্ত্র ব্যবহার করে সমস্ত ধরনের কাজ করা যায়।
উইন্ডোস ডেস্কটপ (Windows Desktop):- কম্পিউটার চালু হওয়ার পর সর্বপ্রথম যে স্ক্রিন বা পর্দা কম্পিউটার মনিটরে দেখা যায় তাকে উইন্ডোস ডেস্কটপ (Desktop) বলে।
📝 3) টাস্কবার (Taskbar)
এটি ডেস্কটপের নীচের স্ক্রিনে আড়াআড়িভাবে অবস্থান করে। তবে প্রয়োজন অনুযায়ী এটির স্থান পরিবর্তন করা যায়। এই টাস্কবারের একপ্রান্তে থাকে ‘start’ বাটন এবং অপরপ্রান্তে থাকে বর্তমান সময় ও তারিখ।
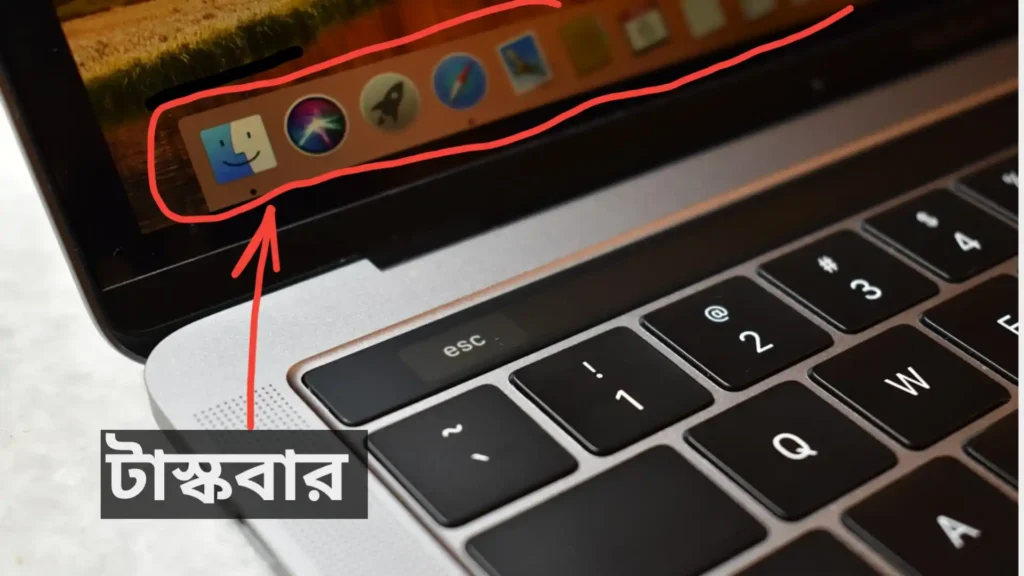
এছাড়া বর্তমানে চালু অ্যাপ্লিকেশনগুলি এই টাস্কবারে দেখতে পাওয়া যায়। Start বাটন ক্লিক করলে প্রধান অপশনগুলি Start বাটন ক্লিক করলে প্রধান যে অপশনগুলি দেখা যায় সেগুলি হল—
(i) প্রোগ্রামস (Programs ) : কম্পিউটারে যে সমস্ত অ্যাপ্লিকেশন প্রোগ্রামগুলি ইনস্টল করা আছে সেগুলি এই অপশন থেকে খোলা যায়।
(ii) ডকুমেন্টস (Documents) : উইন্ডোস-এর শেষ পনেরোটি ডকুমেন্ট বা প্রোগ্রাম ফাইলগুলি খুলে পূর্বে যে কাজ করা হয়েছিল, তাদের একটি তালিকা Documents-এ দেখা যায়। এই তালিকার যে কোনো ডকুমেন্ট-এ মাউস ক্লিক করলে উক্ত প্রোগ্রামটি খুলে যায়।
(iii) সেটিংস (Settings) : Control Panel, Network Connections, Printer and Faxes, Taskbar and Start Menu ইত্যাদির সেটিংস পরিবর্তন করা যায়।
(iv) সার্চ (Search) : কোনো ফাইল বা ফোল্ডারকে খুলে বার করার জন্য এই অপশনটি ব্যবহার করা হয়।
(v) হেল্প অ্যান্ড সাপোর্ট (Help and Support) : উইন্ডোস অপারেটিং সিস্টেম সম্পর্কে বিভিন্ন তথ্য জানা যায় এবং ব্যবহারজনিত কোনো সমস্যা হলে সেগুলি সমাধানের ধারণা পাওয়া যায়।
(vi) রান (Run) : যে কোনো অ্যাপ্লিকেশন প্রোগ্রামকে Run… উইন্ডোতে টাইপ করে সরাসরি সেটি খোলা যায়।
(vii) লগ অফ (Log Off) : উইন্ডোস অপারেটিং সিস্টেমের নিরাপত্তার জন্য বা অন্য ব্যবহারকারীকে কম্পিউটার ব্যবহারে বিরত রাখার জন্য এই অপশনটি ব্যবহার করা হয়।
(viii) টার্ন অফ কম্পিউটার (Turn Off Computer) : কম্পিউটার সিস্টেমকে বন্ধ করার জন্য এই অপশনটি ব্যবহার করা হয়।
📝 4) ডেস্কটপ আইকন (Desktop ICON)
উইন্ডোস-এ প্রবেশ করার পর ডেস্কটপের উপর কতকগুলি ছোটো ছোটো চিত্র দেখা যায়। এগুলিকে আইকন বলা হয়। প্রতিটি আইকনের নীচে একটি নাম লেখা থাকে। এই নাম দেখে আইকনটি কোনো প্রোগ্রাম, শর্টকাট ফাইল না কোনো অ্যাপ্লিকেশন তা বোঝা যায়। ডেস্কটপের প্রধান কয়েকটি আইকন হল-
(i) মাই কম্পিউটার (My Computer) : এটি ডেস্কটপের একটি গুরুত্বপূর্ণ আইকন। মাই কম্পিউটার আইকনে ক্লিক করলে বিভিন্ন হার্ড ডিস্ক ড্রাইভগুলি (যেমন- C:, D:, E:, F: ইত্যাদি) এবং অন্যান্য ডিভাইস যেমন ফ্লপি, সিডি ড্রাইভ ও রিমুভেবল স্টোরেজ দেখা যায় ।
(ii) মাই ডকুমেন্ট (My Document) : উইন্ডোস অপারেটিং সিস্টেমের একটি নিজস্ব সিস্টেম ফোল্ডার হল মাই ডকুমেন্টস। ব্যবহারকারীরা কোনো ফাইল বা ফোল্ডার তৈরি করে তা মাই ডকুমেন্টে সংরক্ষণ করতে পারে।
এই আইকনটিতে ক্লিক করলে মাই ডকুমেন্ট উইন্ডোস ওপেন (open) হয়। সেখানে সংরক্ষিত ফাইল ও ফোল্ডারগুলির একটি তালিকা দেখা যায়
(iii) রিসাইকেল বিন (Recycle Bin) : এটি একটি সিস্টেম ফোল্ডার। যখন কোনো ফাইল বা ফোল্ডার ডিলিট করা হয়, তখন সেটি নির্দিষ্ট স্থান থেকে মুখে গিয়ে রিসাইকেল বিন-এ জমা হয়। কোনো ডিলিট হওয়া ফাইল বা ফোল্ডার রিসাইকেল-বিন এর রিস্টোর (Restore) অপশনের সাহায্যে পুনরুদ্ধার করা যায়।
(iv) ইন্টারনেট এক্সপ্লোরার (Internet Explorer) : উইন্ডোস অপারেটিং সিস্টেমের একটি নিজস্ব Web Browser হল ইন্টারনেট এক্সপ্লোরার। যদি. ব্যবহারকারীর কম্পিউটারে ইন্টারনেট সংযোগ থাকে তাহলে এর সাহায্যে সার্চিং, ব্রাউসিং, ই-মেল আদানপ্রদান ইত্যাদি কাজগুলি করা যায়।
📝 5) উইন্ডোস এক্সপ্লোরার (Windows Explorer )
খুব সহজেই ফাইল ও ফোল্ডার নিয়ে কাজ করার জন্য উইন্ডোস অপারেটিং সিস্টেমে একটি টুল ব্যবহার করা হয়, যাকে বলা হয় উইন্ডোস এক্সপ্লোরার। এর সাহায্যে –
- কোনো ড্রাইভে কী কী ফাইল ও ফোল্ডার আছে তার তালিকা দেখা যায়।
- কোনো ফাইল বা ফোল্ডারকে এক ড্রাইভ বা ফোল্ডার থেকে অন্যত্র স্থানান্তরিত Move করা যায়।
- কোনো ফাইল বা ফোল্ডার এক স্থান থেকে অন্যত্র কপি করা যায়।
- কোনো ফাইল বা ফোল্ডারকে ডিলিট করা যায় বা ফাইল বা ফোল্ডারের নাম পরিবর্তন করা যায়।
- অপ্রয়োজনীয় ফাইল বা ফোল্ডারসমূহকে ডিস্ক থেকে মুছে ফেলা (Delete) যায়।
👉 উইন্ডোস এক্সপ্লোরার খোলার পদ্ধতি (To Open Windows Explorer )
Window XP অপারেটিং সিস্টেমের ক্ষেত্রে—
- প্রথমে মাউস দ্বারা Start বাটন ক্লিক করতে হবে। ক্লিক করে Programs-এ আসতে হবে।
- Programs-এ ক্লিক করলে Accessories খুলবে। এই Accessories -এ Windows Explorer আইকনে মাউস দিয়ে ক্লিক করতে হবে।
👉 উইন্ডোস এক্সপ্লোরারের বর্ণনা (Description of Windows Explorer)
উইন্ডোস এক্সপ্লোরারের উপর থেকে নীচে যথাক্রমে—টাইটেল বার, মেনু বার, টুল বার ও অ্যাড্রেস বারগুলি থাকে। অ্যাড্রেস বারের নীচের অঞ্চলটি দুটি অংশে বিভক্ত, যথা—‘লেফট পেন’ (Left Pane) এবং ‘রাইট পেন’ (Right Pane)।
লেফট পেনে কম্পিউটারের সমস্ত ড্রাইভ (C:, D: ইত্যাদি) ও তাদের অন্তর্গত ফোল্ডারগুলির নাম দেখায়। ডিস্ক বা ফোল্ডারের মধ্যে একাধিক ফোল্ডার থাকলে তার বামদিকে ‘+’ চিহ্ন দেখা যায়। ‘+’ চিহ্নটি মাউস পয়েন্টার দিয়ে ক্লিক করলে ফোল্ডারটি খুলে গিয়ে তার ভিতরের ফোল্ডারগুলিকে দেখায়, আর তখন ‘+’ চিহ্নটি ’—’ চিহ্নে পরিণত হয়। পুনরায় ‘– ‘ চিহ্নে ক্লিক করলে ফোল্ডার মধ্যস্থ ফোল্ডারগুলি অদৃশ্য হয়।
‘লেফট পেনের’ কোনো ফোল্ডার-এ ক্লিক করলে ওই ফোল্ডারের অধীনে সমস্ত সাব ফোল্ডার ও ফাইলগুলির নাম ‘Right Pane’ দেখায়। সেই সঙ্গে ফাইলগুলির সাইজ (size), প্রকৃতি (Type) এবং সেগুলি তৈরির তারিখ ও সময় (Date & Time) দেখা যায়। File মেনুর Close অপশনে বা উইন্ডোর Close বাটনে X ক্লিক করে এক্সপ্লোরার উইন্ডোটি বন্ধ হয়ে যায়।
